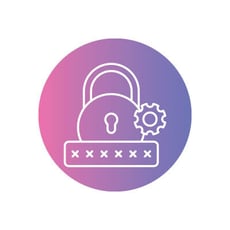Do you have trouble keeping track of your budget and expenses within your company? It's not your fault - prices change over time, and paperwork can be tedious to go through. By taking advantage of Microsoft Excel's basic mathematical formulas, you can simplify the way that keep track of your business's budget.
Mathematical Orders
Just like a calculator, Excel operates by using mathematical symbols when running formulas:
Addition: +
Subtraction: -
Multiplication: *
Division: /
Exponents: ^
The formulas begin with an equals sign (=), the reason being that the cell itself contains the result of the formula entered. For example: =5+3 would create the number 8 in that cell.
Cell References
In addition to entering Excel formulas manually, you have the option of using cell addresses to enter a formula into a spreadsheet. Cell addresses are a combination of letters and numbers that determine the location of the cell on the chart. Columns and rows are what determine this address. By using cell addresses when entering formulas, you can know for sure that the values are accurate in the calculation. For example: =A3*A5 or =B2-A1
The cell addresses represent the value entered into that particular cell. You can also use a combination of cell addresses and cell numbers. For example: =C6/2 or D1*4 or B6^2
Creating Formulas
We'll show you how to use Microsoft Excel 2013 to build a budget spreadsheet using formulas.
- Select a cell for the formula. Here, we select the cell B3.
- Next, enter the formula in the formula bar. You'll notice that whatever you enter into the formula bar will also appear in the selected cell.
- Type the cell address of a cell you wish to use for the formula. For instance, cell B1 contains the budget surplus left over from December 2013, while B2 has January's budget. We want to add those two numbers together. Type B1 into the formula bar, and notice the blue border. That indicates that you will be using the selected cell.
- Type the cell address of another cell with a mathematical operator. Here, we'll add B1 and B2. The second referenced cell will have a red border surrounding it.
- Press Enter, and the formula will be calculated and place the value in the displayed cell. If the formula is too big to display in the selected cell, it will appear as pound signs (#). If this happens, increase the column width and the content should show properly.
Modifying Values for Formulas
Let's say that you have decided to increase the marketing budget for the next year. With cell references, you'll be able to change the value of one cell and Excel will automatically recalculate the value of the formula. However, you should make sure that the calculation is correct, as Excel will not tell you if the recalculated value is invalid.
Whether you are simply trying to figure out your budget from last year, or are trying to get ahead by planning for the future, using formulas will help you keep your company's assets managed neatly and efficiently. For more tips and tricks on how to use the latest Microsoft Office applications, contact Ferrum Technology Services at (847) 697-3282.