How to Get Your Spreadsheets to Accurately Add Time
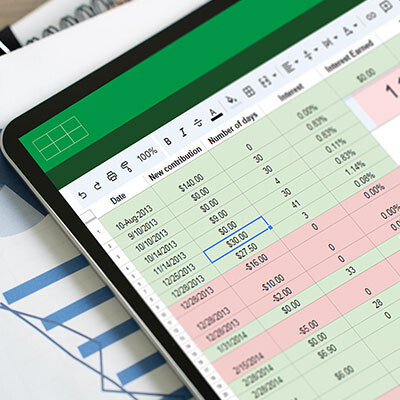
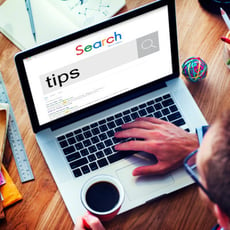
Tip of the Week: Get the Most Out of Your Chrome Experience
Google Chrome is everywhere. It’s one of the most popular web browsers for a reason, but most people don’t take full advantage of everything it can do. That means you’re probably missing out on some cool features that could save you time and make your life a whole lot easier.
03-26-2025

What to Know About Data Backups (Get Started Today)
Your business needs to consider business continuity if it wants to outlast the competition, and to do so, you need a data backup plan. Let’s look at some steps you can take today to protect your small business from potentially disastrous situations.
03-05-2025

Take Social Media Scams Seriously
While social media has given us the capability to communicate beyond anything we’ve seen since the popularization of the Internet itself, this isn’t all a good thing. These platforms have made it easier for people to scam others, after all, making it necessary for everyone to take their personal cyb...
02-26-2025