Tip of the Week: How to Download Images from Google Docs, Even When Docs Won’t Let You
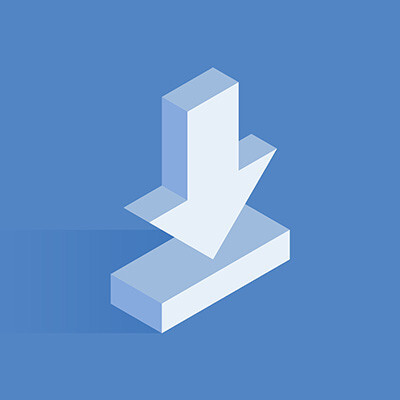
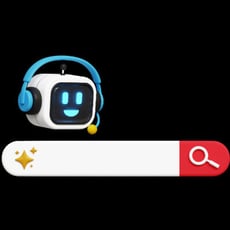
Connecting Google Search to Gemini is Simple (But May Not be Advisable)
Google has implemented Gemini, its latest AI model, into its free software strategy. Previously, it was only available to those on the Advanced plan, a $20/month service. The model can reference a user’s Search queries and other applications to personalize the user’s results, but is this a good thin...
04-04-2025
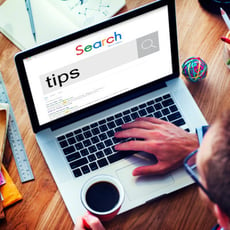
Tip of the Week: Get the Most Out of Your Chrome Experience
Google Chrome is everywhere. It’s one of the most popular web browsers for a reason, but most people don’t take full advantage of everything it can do. That means you’re probably missing out on some cool features that could save you time and make your life a whole lot easier.
03-26-2025
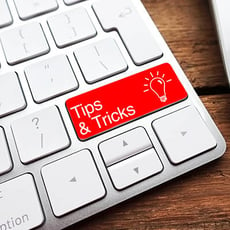
Tip of the Week: Save This List of YouTube Keyboard Shortcuts
Keyboard shortcuts are an underrated way to be more productive throughout your workday. Today, we want to highlight some excellent shortcuts that will help you make the most out of everyone’s favorite video platform, YouTube.
02-17-2025