Ferrum Technology Services Blog
Tip of the Week: How to Save Your Favorite Lock Screen Image to Your Windows 10 PC
Have you ever been taken aback by a stunning photo that appears when you lock your Windows 10 PC? While it’s nice to look at, you might notice that this photo changes every now and then. Have you ever seen an image so wonderful that you’ve wanted to download it and make it your desktop image? Well, with this week’s tip, you certainly can!
You may remember how in previous versions of Windows, the lock screen images were stored locally and pulled from a folder on your PC. However, Windows 10 operates a bit differently. It pulls its lock screen images through a feature called Windows Spotlight. This makes finding the files and downloading them rather difficult, but not impossible.
First, you need to open Windows Explorer and click on the View tab. You can find this to the right of Computer. Make sure that you check both the File name extensions and Hidden items boxes.
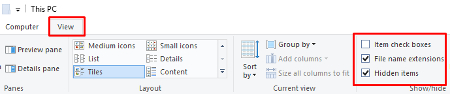
Next, you need to copy and paste the file directory we’ve provided into the Windows Explorer file path:
C:\Users\username\AppData\Local\Packages\Microsoft.Windows.ContentDeliveryManager_cw5n1h2txyewy\LocalState\Assets
Notice the “username” in the above link? Make sure that you replace it with whatever your username is and hit Enter. This will bring up a window that is filled with files. These files are the pictures that you’ve been seeing thanks to Windows Spotlight.
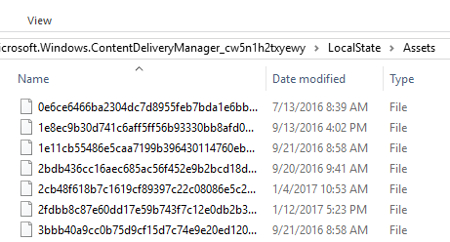
If you want to put these photos at the top of the list, select the Size tab.
The next step is to make a folder on your hard drive where you will be storing these images. For example, you could place it on your desktop or in Pictures. Once you’ve done this, open the new folder.
It’s now time to move all of these photos to the new folder. This lets you view them at your leisure. Select the files that are larger than 100KB, which you can easily do by selecting the file at the top of the list. You can then hold the Shift key and scroll down to the first file that is greater than 100KB. Once these 30+ files have been selected, you just copy the files with Ctrl+C, and paste them into the new folder using Ctrl+P.
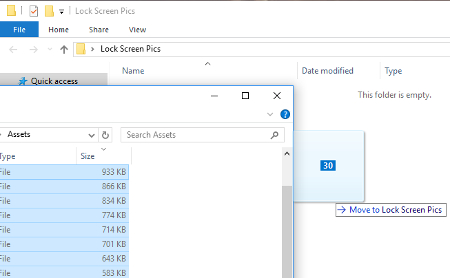
Be aware that this move will bring up a prompt by Windows Security.
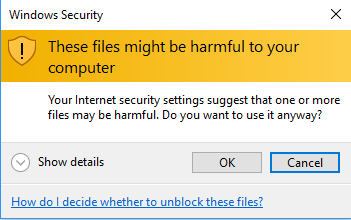
Don’t worry--it’s safe to click OK. These files won’t harm your computer at all; in fact, they’re already on it!
Now that your files have been copied to the new folder, just rename each one and add a file extension to them so you can view them. To do this, right-click the file and select Rename.
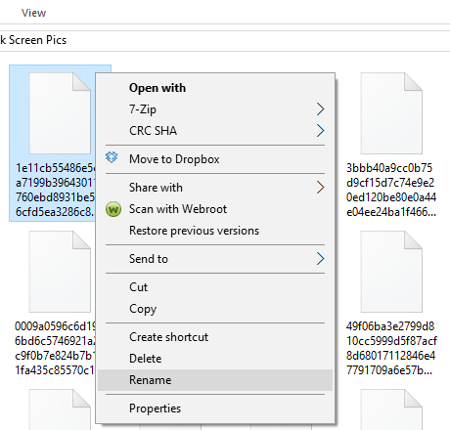
You can rename the file something simple like 1.PNG. Hit Enter and you’ll see the file’s icon change to a photo. If you’d like, you can click View > Large icons, which makes renaming the files much more manageable.
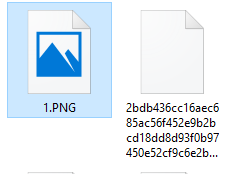
Now that the file format has been changed, double-click the file and open it to show the image. You can then name the file as you see fit. Since the file is saved on your PC, you can access this folder on a whim.
For more PC tips and tricks, subscribe to Ferrum Technology Services’s blog.

